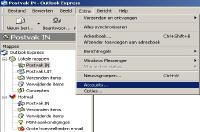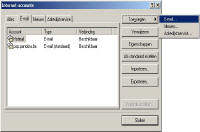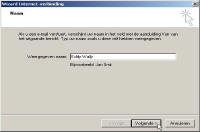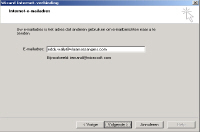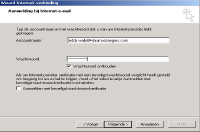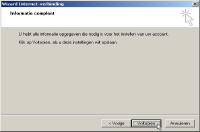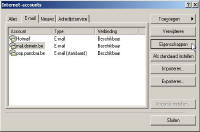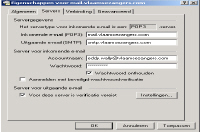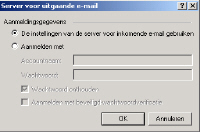|
e-mail instellingen Outlook (Express) |
|
De populairste mail clients op Windows platform zijn zonder twijfel Outlook (opgenomen in de Microsoft office suite) en Outlook Express, de standaard mailclient, gratis bijgeleverd met Microsoft Windows. Wij hebben deze tutorial gebundeld voor de twee mailclients, aangezien deze sterk op mekaar lijken. Als u weet welk e-mail adres u heeft (of zelf heeft aangemaakt via ons controle paneel PSA), kunt u Outlook (Express) starten en instellen dat u via Outlook (express) e-mail wenst te ontvangen. Klik op Extra -> Accounts. Bekijk uw e-mail accounts en klik toevoegen (zie schermafdrukken).
|
|
Stap 1: e-mail adres toevoegen Van zodra u een account toevoegt, moet u eerst uw naam opgeven. Dit is de naam die een ontvanger van uw e-mail zal zien verschijnen bij het veld From: Het is dus aangeraden uw volledige naam hier te vermelden. Het volgende scherm brengt u op een heel belangrijk scherm! U moet hier namelijk de naam van de computer opgeven aan wie Outlook express zal vragen om uw mail door te sturen. Deze computers (mailservers in het jargon) kunnen van een verschillend type zijn, de een al geavanceerder als de andere. Bij prodius kunt u zowel POP3 of IMAP of HTTP kiezen. Wij raden u aan POP3 te kiezen, wegens haar gemak in gebruik (u gebruikt het nu al trouwens...). Bij het veld "server voor inkomende mail" moet u typen: mail.uwdomein.be. Let hierbij op dat u uwdomein.be moet veranderen door uw eigen aangekochte domeinnaam. Bent u in het bezit van www.debalisrond.com dan typt u hier mail.debalisrond.com Bij het veld "server voor uitgaande mail" vult u de mailserver van uw internet provider in. Ook wij hebben een mailserver die uitgaande email verstuurt, maar vele internet providers blokkeren het gebruik van "vreemde" mailservers. Daarom onderstaand lijstje: relay.skynet.be voor Belgacom Skynet
|
|
Stap 2: je gewenste email adres Op het volgende scherm moet je je werkelijke email adres invullen. Dit is het email adres waarop andere mensen jouw kunnen bereiken. Als u via ons controlepaneel PSA een e-mailadres piet@uwdomein.be heeft aangemaakt, kunt u hier dus gewoon piet@uwdomein.be invullen. Bij het aanmaken van een email adres zult u wel herinneren dat u een gebruikersnaam en paswoord moest ingeven. Gebruik nu ditzelfde paswoord om te zorgen dat Outlook Express zich netjes kan aanmelden bij de mailserver. (!) Vul bij gebruikersnaam het volledige email adres in. Dus is uw gebruikersnaam jan.metdepet@uwdomein.be, vul dan jan.metdepet@uwdomein.be in.
|
|
Stap 3: Adres toegevoegd! Goed nieuws, u heeft zonet een e-mail account aangemaakt binnen Outlook Express. Als u het overzicht van accounts gaat bekijken zult u zien dat er een extra account is bijgemaakt (als mail.uwdomein.be). |
|
Stap 4: Een optionele stap... Het volgende is puur optioneel en is niét verplicht... Als u deze stap uitvoert zult u bij het controleren van uw mail steeds een waarschuwing krijgen van Outlook omtrent de beveiligde verbinding. Vindt u dit irritant, gelieve deze stap dan niet uit te voeren... Oké, uw email adres is wel bijgemaakt, maar laten we niet vergeten dat bij prodius uw e-mail beveiligd wordt! U moet Outlook Express hiervan op de hoogte brengen, anders zal het programma geen contact kunnen maken met onze e-mailserver. Klik uw account aan en klik op eigenschappen. Er verschijnt een scherm met 5 tabbladen, ga nu gewoon naar tabblad 'geavanceerd' (uiterst rechts). Bij inkomende e-mail staat een poort 995, u moet het hokje eronder 'voor deze server is een beveiligde verbinding vereist (SSL)' aanvinken. Heeft u bij stap 1 bij het veld 'uitgaande e-mail' smtp.uwdomein.be ingegeven moet u het hokje bij uitgaande email poort 25 'voor deze server is een beveiligde verbinding vereist (SSL)' aanvinken. Nog één allerlaatste zaak als u bij stap 1 bij uitgaande email smtp.uwdomein.be heeft ingevuld: u moet naar het tabblad Servers gaan en 'voor deze server is verificatie vereist' aanvinken. Klik vervolgens op Instellingen Bij instellingen mag u alles laten zoals het was. De uitgaande mail zal de instellingen gebruiken die gelden voor de inkomende mail. |